Bank Statements
The permission required to access this page is "Access Finance".
To use the reconciliation functions, you need to add your bank statements.
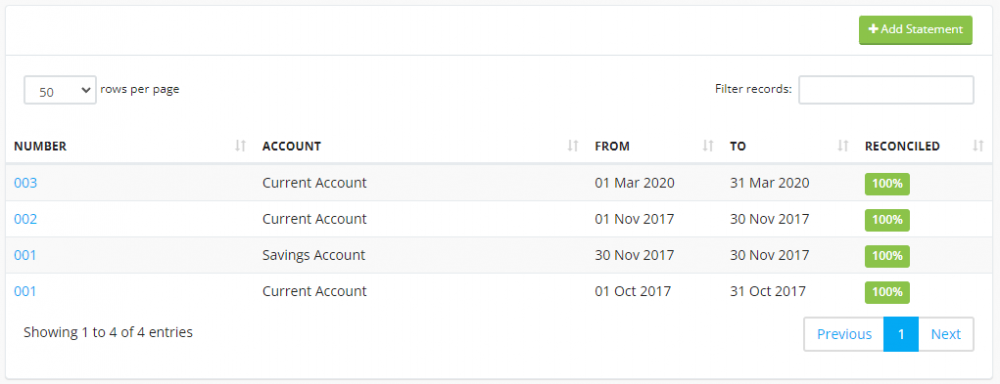
Click on a statement to view it.
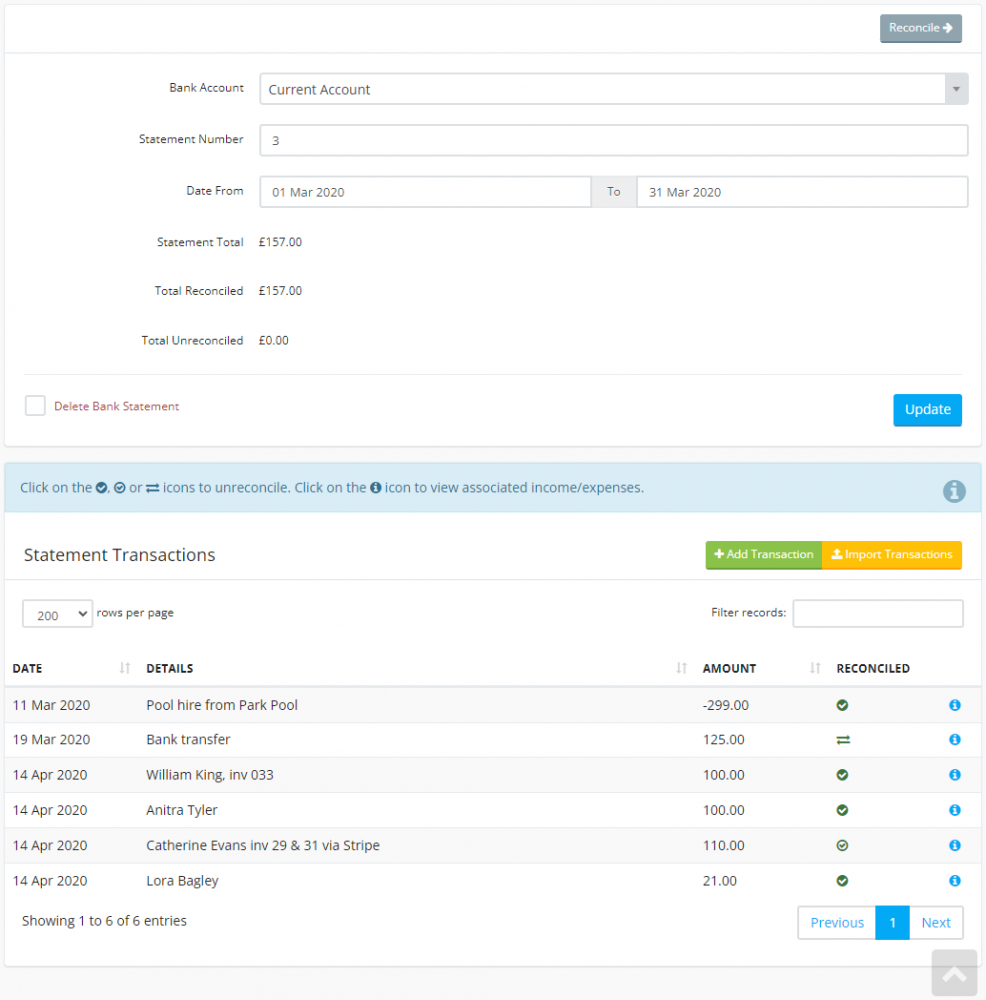
If you need to un-reconcile a transaction for whatever reason, click on the green icon in the "Reconciled" column.
If you have just added the statement, there will be no transactions. To add a single transaction, click on the "Add Transaction" button.
To import transactions (after exporting them from your bank), click the "Import Transactions" button. Select your file then click the "Next Step" button. You will then be able to match the columns in your import file to the columns in the database.
When you first add or import your transactions, nothing will be reconciled. In the image above, everything is reconciled and you can see this by the green icons.
To see what a transaction is reconciled to, click on the blue icon on the right.
To start reconciling your statement transactions to invoices and expenses in the system, click on the "Reconcile" button at the top right of the page.
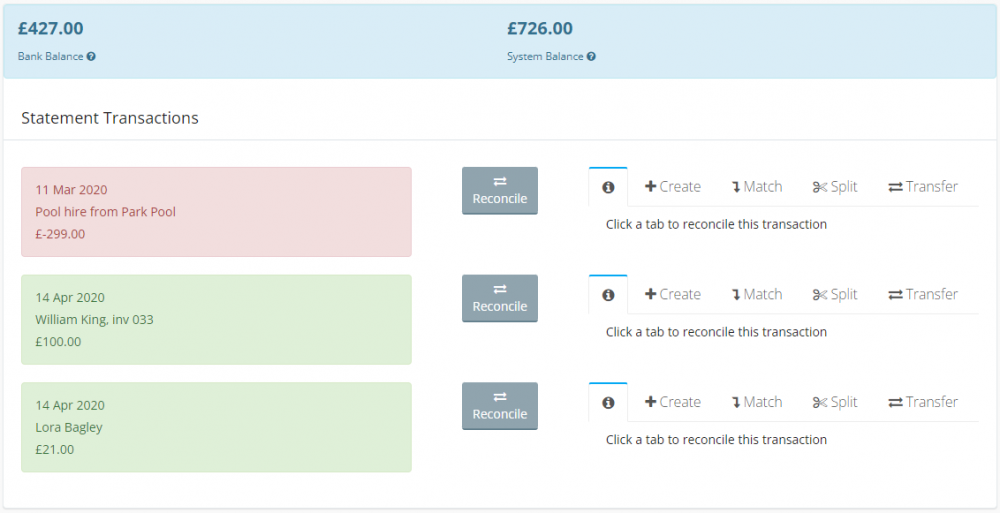
This page contains the following sections:
The Blue Header
This shows your current bank and system balances. Once you have fully reconciled the statement, this will turn green.
Transactions
On the left are the transactions from the statement. Red ones are money going out of the bank (AKA expenses) and green ones are money coming into the bank (AKA income and bank transfers).
Options
On the right level with each transaction are a set of options. These options, allow you to perform the following actions:
Create - If this specific transaction does not have an associated entity in the system (eg an expense that you haven't added a purchase invoice for), clicking create will allow the system to create a corresponding item, and reconcile it to this statement transaction at the same time.
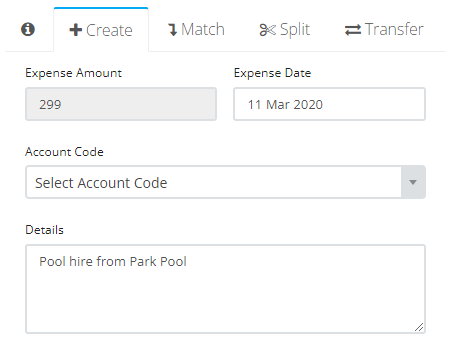
As you can see, the system pre-populates the relevant details for you. All you need to do is select which account code this transaction belongs to, then click the "Reconcile" button in the middle.
Match - If you have already created the expense or invoice, clicking match will allow you to match the transaction to the entity in the system.
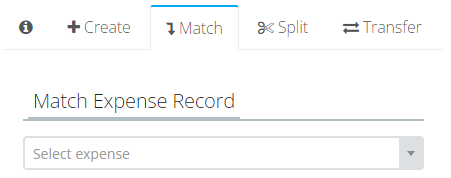
Select the expense to reconcile this transaction to, then click the "Reconcile" button in the middle.
Split - If this statement transaction spans across multiple expenses or invoices in the system, select this option.
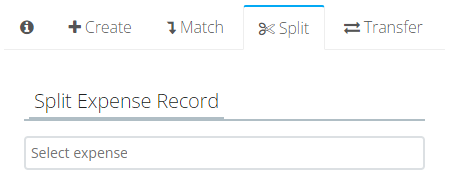
Select all of the expenses that this transaction relates to, then click the "Reconcile" button in the middle.
Transfer - If this transaction is a bank transfer, select this option.
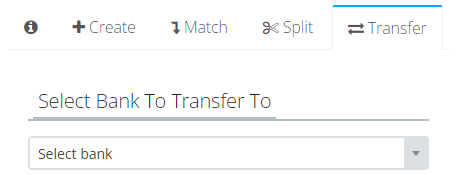
Select the bank that this transaction is coming from or going to, then click the "Reconcile" button in the middle.
Once you reconcile a transaction, it will disappear. Go through all of the transactions on the statement, then click the "Bank Statement" link in the breadcrumbs at the top to go back to the statement.

