Direct Debit Payments
The permission required to access this page is "Access Finance".
To collect invoice payments from your members via Direct Debit, you must first enable the "Online Payments" option on the "System Features" tab on the "Setup > Club > Details" page.
Once enabled, come back to this page.
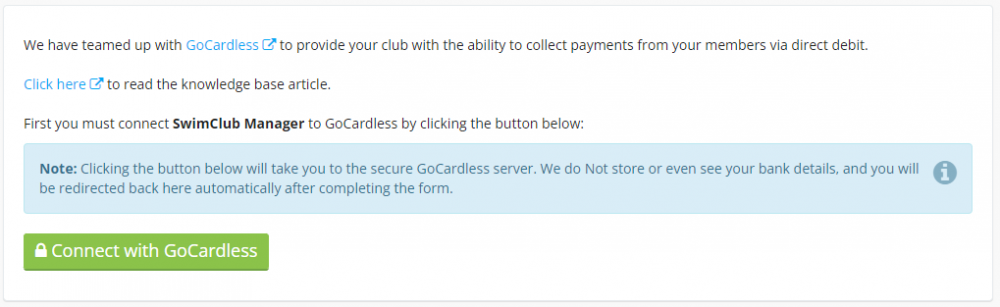
Click on the "Connect with GoCardless" button and follow the instructions on the GoCardless site.
If you already have a GoCardless account, click on the "Already have an account?" tab.
Complete the form and you will be taken back to SCM. Depending on if you already have a GoCardless account or not will determine how long it may take for them to set up your account.
Brand new accounts can take a couple of days whilst they perform their security checks.
If you are required to provide more information to GoCardless, it will inform you of this on the SCM page "Setup > Finances > GoCardless".
Once your account is live, you will be able to direct your members to set up their Direct Debit mandates.
If you already have mandates set up inside GoCardless for your members, you can easily match them to your SCM members. Click on the "List GoCardless Mandates" button (after you have connected to GoCardless above".

Click on the "Select members" field and select one or more members to match each mandate, then click on the save icon on the right.
Each member has a link to their "My Finances" page on their dashboard. Clicking on this will give them instructions on how to set up a mandate. It only takes a couple of minutes.
For parents that have assigned swimmers, you can use the same direct debit mandate to save you having to set one up for each child. After you have set it up on your dashboard, a notice will appear asking you if you would like to use this direct debit for all of your assigned swimmers as well.
Also, you can set this manually by going to the "Members > View my swimmers" page and clicking on one of your swimmers.
On their details page, click on the direct debit tab and the system will check to see if you have a valid mandate, and allow you to link yours to that swimmer.
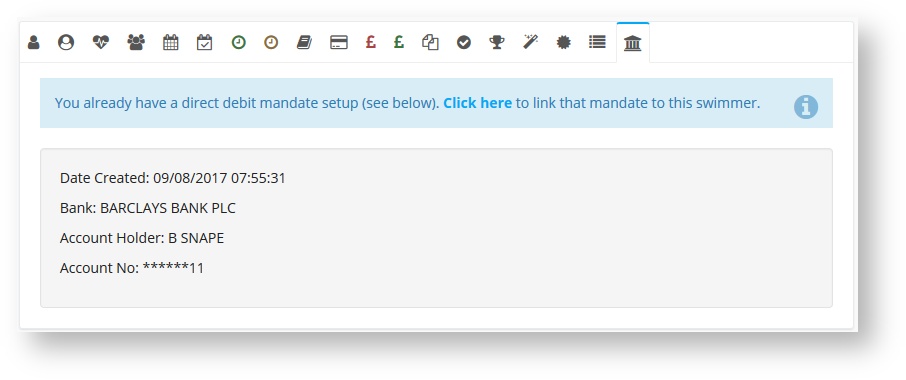
Click on the link in the blue info box and your mandate will be assigned to that swimmer. Go back to your "View my swimmers" page and do the same for your other swimmers.
When you next invoice your members, you will see a new field "Collect payment via GoCardless". What this will do is mark each corresponding invoice to be collected via direct debit (if the member has a mandate setup).
You can switch off collection via GoCardless for individual invoices as well. View an invoice and set the "Collect via GoCardless" option to "No".
Once your invoices have been created against some members that have direct debit mandates setup, here is what happens behind the scenes:
On the invoice due date (or a couple of days before, depending on what setting you have under the club detail seetup), the system will contact GoCardless and request a payment from the member's bank account. This will be logged against the invoice in the "GoCardless Events" section at the bottom.
After a couple of days, GoCardless will receive a message from the member's bank stating that the payment request was submitted successfully.
After another couple of days, the payment will be taken from the member's bank account and the associated invoice will automatically be updated and a corresponding income record will be created, and the invoice marked as paid.
You will be able to see all of the GoCardless invoice events logged against the invoice at the bottom.
You can only delete an invoice that has an associated GoCardless payment in the first day or so. As soon as the payment is requested from the member's bank, the invoice will be locked and you won't be able to delete it.
If for whatever reason a GoCardless payment fails, this will also be logged against the invoice and a flag will be visible when viewing the all invoices page.
When you view the invoice, the details will be listed at the top in red, and you will be able to retry the payment.

