Drag & Drop Page Editor
To use the drag & drop page editor, when you are viewing a page or news item inside SCM, click on the "Edit Page Content" button at the top right of the page.
A new page will open with your content and menu buttons at the top right.
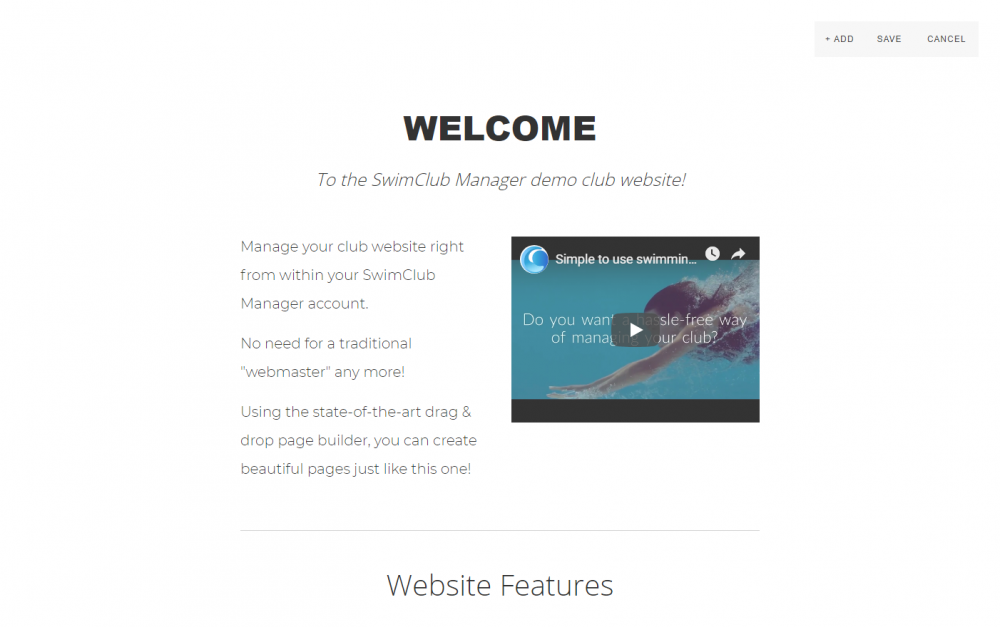
To insert a section into the page, click the "+Add" button and a popup will appear. Click a section and it will be added to the bottom of the page.
Once a section has been dropped onto the page, to edit it, click into it with your mouse.
For example, if you have inserted a heading, click on it to change the text.
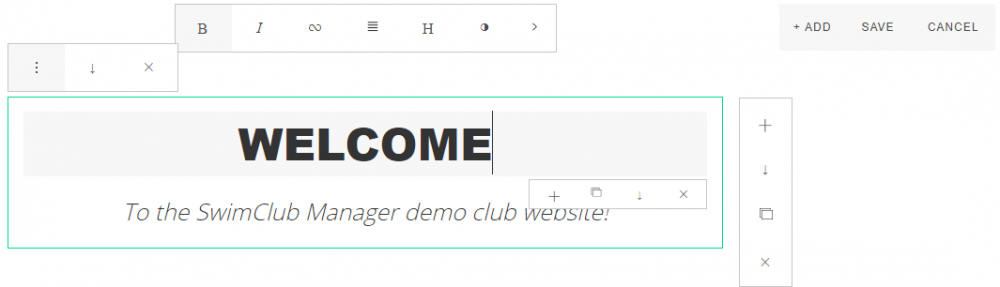
For text sections, additional options will appear allowing you to change various options such as font, size, colour etc.
If you added an image, click it and extra icons will appear.
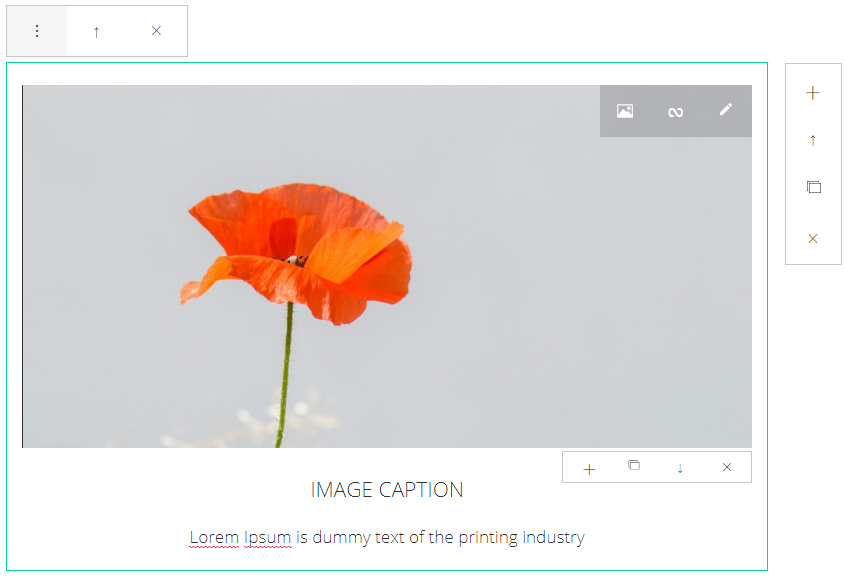
The left icon is used to replace the image with one on your computer. Select the image on your computer and the original image will be replaced with the one you select.
The middle icon is to change the URL of the image, add a title tag and add a link.
The right icon is to change the image aspect ratio or crop it etc.
You can insert Google maps into your page content by clicking the "Components" section, and then clicking the map. Before you do though, you need to go to Google maps, find the location you want for your map, and click on the "Share or embed map" link on the sidebar.
Then click on the "Embed a map" tab and copy the html that is at the top to your clipboard.

Then go back to SCM insert the map onto your page. Click it and click on the "Edit Link" button and a popup will appear.
Delete the html in the popup and paste the html you copied from Google maps into it, then click "OK".
To embed a video, first, find the video on YouTube or Vimeo and copy the video link.
Click on the "Share" button and copy the link to your clipboard.
Now, add a video into your page (from the same components section), click it and click the "Edit Link" button. Paste your copied link into the popup that opens, then click "OK".
To move a section to another location on the page, click on the section and a small toolbar will appear above and one will appear on the right.
Select the blue "Move" icon and drag the section to where you want it.
Or, click the 3 dots on the icon above and click on the "Move up" or "Move down" buttons to move the section up or down your page.
To delete a section, click on the "X".
Once you are happy, click on the "Save" button at the top right to save your page. Click the "Back" button to go back to SCM without saving.

